A fair chunk of what I do these days in the office is around testing software prior to packaging and deployment.
If you have ever had to install and uninstall Autodesk software for testing purposes, or you just wanted to get rid of an old version of the software you’d know that it’s not as simple as it probably should be. Rather than just uninstall Revit, you need to uninstall Revit and a whole host of other applications.
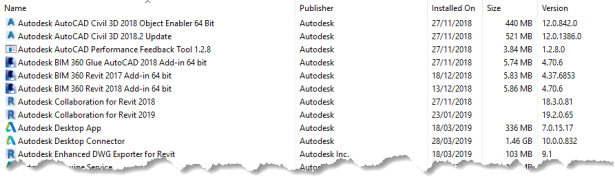
A while ago, I posted a solution for how to uninstall the 2015 Building Design Suite with PowerShell, the problem is however that this solution no longer works with the current Powershell; it was written for v2.x and Windows 10 is deployed with v5.x
To get the job done in Windows 10, first we want to get a list of all the installed applications on the machine, I just want the name of each package so we need to type the following at the PowerShell prompt. Of course make sure that you’re running PowerShell as an administrator.
Get-WmiObject -Class Win32_Product -Computer . | select-object Name | Export-CSV -path c:\ListSoftwareResults.csv -notypeinformation
This produces a handy little *.csv file with a list of all the installed applications

You can actually pull more information than just the name, it’s as simple as separating the properties with a comma
Get-WmiObject -Class Win32_Product -Computer . | select-object IdentifyingNumber,Name,Vendor,Version,Caption,LocalPackage | Export-CSV -path c:\ListSoftwareResults.csv -notypeinformation
From here we need to wrap the names of our software into this handy little script.
# Remove applications if installed.
$programs = @(
"Software Name 1",
"Software Name 2"
)
foreach($program in $programs){
Write-Host "Looking for $program."
$app = Get-WmiObject -Class Win32_Product ` -filter "Name = '$program'"
if ($app -ne $Null) {
Write-Host "Uninstalling $program."
$app.Uninstall()
Write-Host "$program uninstalled."
}
else
{
Write-Host "$program not found."
}
}
So for example, if we just wanted to uninstall Revit 2019 and it’s associated packages, we would use the following
# Remove Revit 2019 applications if installed.
$programs = @("Autodesk Revit 2019.2",
"Autodesk Revit 2019.1",
"Autodesk BIM 360 Revit 2019 Add-in 64 bit",
"Autodesk Revit Infraworks Updater",
"FormIt Converter For Revit 2019",
"Revit 2019",
"Autodesk Revit 2019 MEP Fabrication Configuration - Metric",
"Autodesk Advanced Material Library Base Resolution Image Library 2019",
"Batch Print for Autodesk Revit 2019",
"Autodesk Collaboration for Revit 2019",
"Autodesk Material Library Medium Resolution Image Library 2019",
"Worksharing Monitor for Autodesk Revit 2019",
"Autodesk Revit 2019 MEP Fabrication Configuration - Imperial",
"Autodesk Material Library Low Resolution Image Library 2019",
"Autodesk Revit Model Review 2019",
"Autodesk Advanced Material Library Low Resolution Image Library 2019",
"Autodesk Workflows 2019",
"Autodesk Material Library Base Resolution Image Library 2019",
"eTransmit for Autodesk Revit 2019",
"Autodesk Material Library 2019",
"Revit IFC 2019",
"Autodesk Revit Content Libraries 2019",
"BIM Interoperability Tools for Revit 2019",
"Autodesk Advanced Material Library Medium Resolution Image Library 2019")
foreach($program in $programs){
Write-Host "Looking for $program."
$app = Get-WmiObject -Class Win32_Product ` -filter "Name = '$program'"
if ($app -ne $Null) {
Write-Host "Uninstalling $program."
$app.Uninstall()
Write-Host "$program uninstalled."
}
else
{
Write-Host "$program not found."
}
}
Before you run any of these scripts though, you will need to change your execution policy. You can do this just for the current PowerShell instance rather than permanently allow scripts to be run on the system. To do this, it is as simple as
Set-ExecutionPolicy unrestricted

To run the script you need to include the full location of the script, even if you are running it from the current folder. For example
.\Uninstall_Revit2019.ps1
If you are specifically dealing with Revit software, you can take
# Remove Revit 2019 user data.
Write-Host "Cleaning Revit 2019 User Data"
Write-Host "Backing up old user profile"
Move-Item -Path "C:\Users\$env:UserName\AppData\Roaming\Autodesk\Revit\Autodesk Revit 2019" -Destination "C:\Users\$env:UserName\AppData\Roaming\Autodesk\Revit\Autodesk Revit 2019_OLD"
Write-Host "Deleting temp files"
Remove-Item -Path $env:temp -Force -Recurse
Write-Host "Deleting user profile temp files"
Remove-Item -Path "C:\Users\$env:UserName\AppData\Local\Temp" -Force -Recurse
Write-Host "Deleting user profile Revit cache files"
Remove-Item -LiteralPath "C:\Users\$env:UserName\AppData\Local\Autodesk\Revit\Autodesk Revit 2019\CollaborationCache" -Force -Recurse
Write-Host "Deleting local machine Revit cache files"
Remove-Item "C:\Users\$env:UserName\AppData\Local\Autodesk\Revit\Autodesk Revit 2019\CollaborationCache" -Force -Recurse
Write-Host "Deleting Revit journal files"
Remove-Item -Path "C:\Users\$env:UserName\AppData\Local\Autodesk\Revit\Autodesk Revit 2019\Journals" -Force -Recurse
Just make sure that if you remove the user data as part of your script that you need to run it from that user’s profile, not from your administrator profile.


You awesome Thanks 🙂